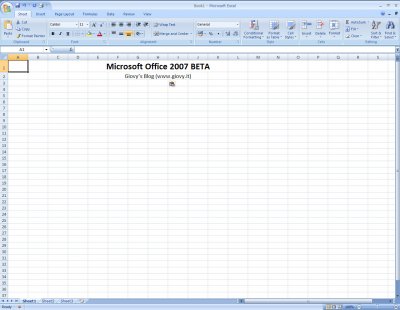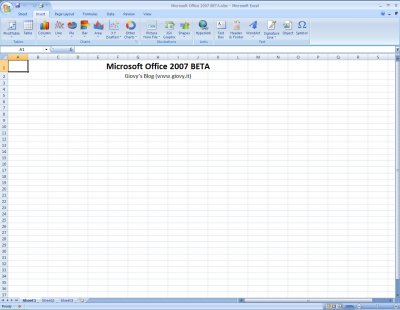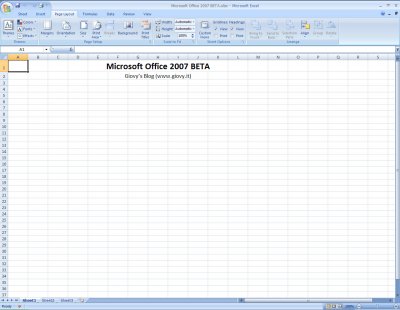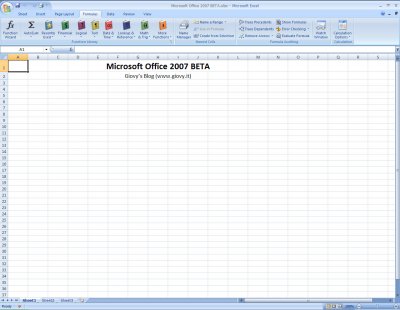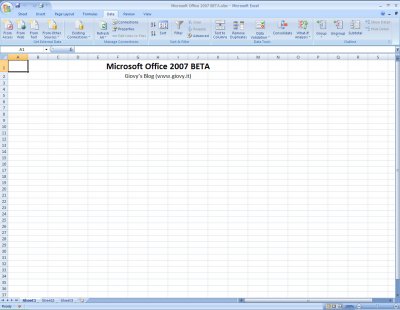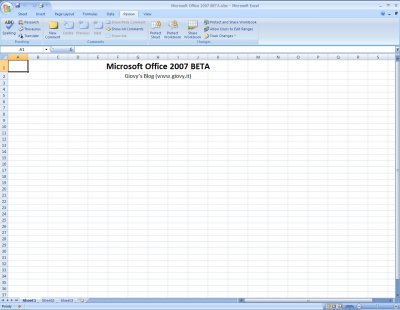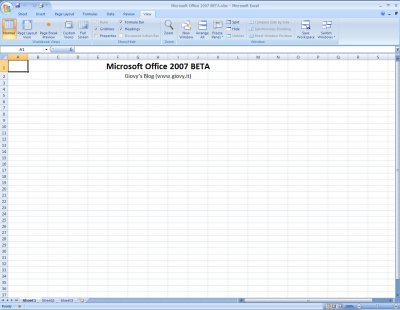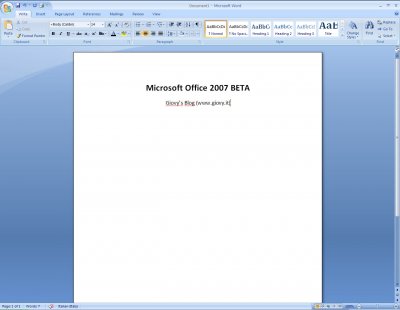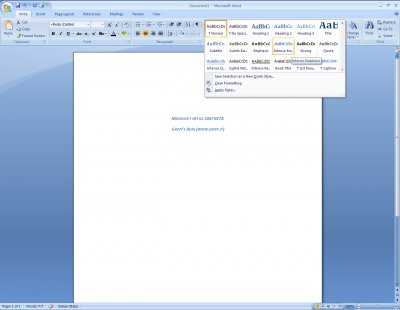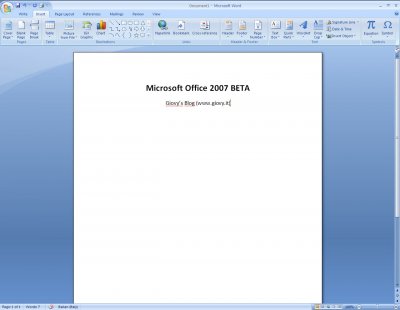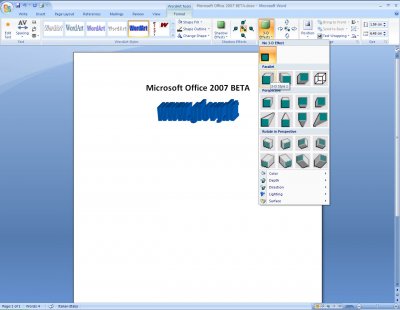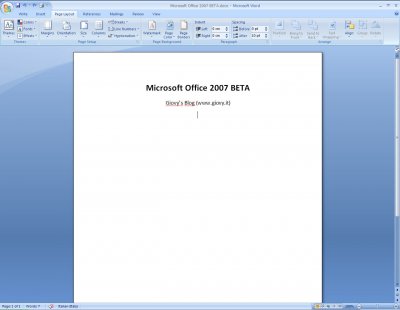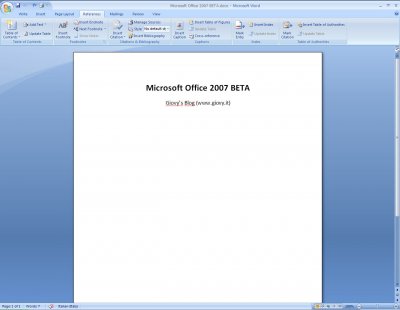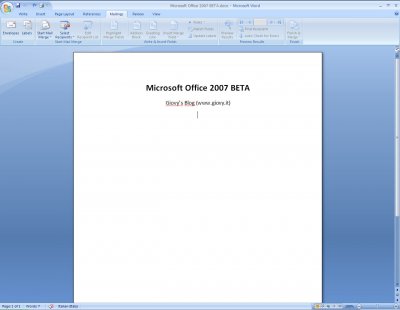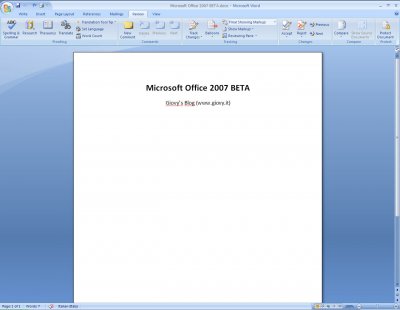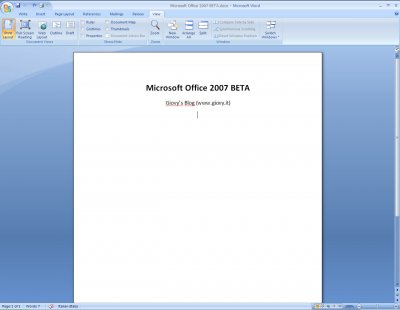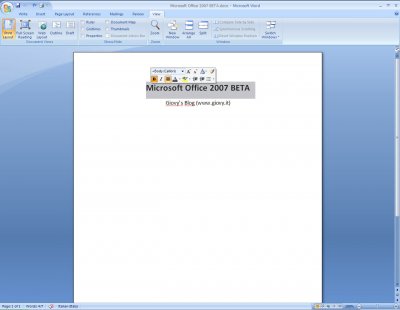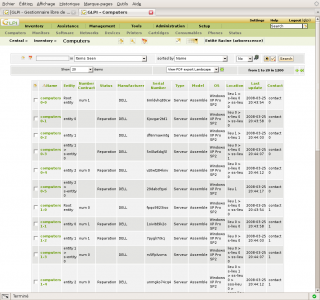Dopo l’articolo su Microsoft Word 2007 Beta 1, eccomi qui di nuovo per farvi dare uno sguardo alla nuova versione di un altro software del pacchetto Microsoft Office 2007: Microsoft Excel 2007.
Microsoft Excel è da sempre (come Word lo è per il word processing) il foglio di calcolo più usato nel mondo.
Anche in Microsoft Excel 2007, quindi, troveremo molte delle novità che abbiamo trovato in Word, sia a livello di interfaccia grafica che di funzionalità.
Cominciamo quindi il nostro tour dalla prima “modalità” del ribbon di Excel, denominata “Sheet” (quella che in Word 2007 era chiamata “Write”).
Il ribbon, in questa modalità, ospita le già viste gallery per la formattazione del testo, più tre gallery specifiche per la formattazione, lo styling e l’editing delle tabelle.
Tutto è diventato molto più accessibile e semplice da utilizzare, ed anche applicare una “formattazione condizionale” adesso è un gioco da ragazzi, che si riesce a implementare senza dover sbattere la testa con campi da compilare, formule ecc.
Clicca sulle immagini per ingrandirle
Microsoft Excel 2007
In modalità “Insert” (simile a quella di Word) si hanno a disposizione diverse gallery per l’inserimento di tabelle, grafici, immagini e testo “creativo” (come il WordArt visto nell’articolo su Word).
Se lavorate spesso con grafici a torta, a barre, a colonne o grafici complessi… beh, il vostro lavoro sarà facilitato di molto.
La modalità “Page Layout” è del tutto simile a quella di Word, e vi permette di selezionare un tema per il vostro foglio di calcolo, o impostare nei minimi particolari la pagina.
La modalità “Formulas” è (a parer mio) la più innovativa tra i ribbon disponibili in Excel.
Diamo un’occhiata alle gallery disponibili; la prima è chiamata “Function Wizard” e non è altro che un bottone che lancia una procedura guidata per la creazione delle funzioni.
La seconda gallery è chiamata “Function Library” e come potete vedere dalla schermata non è altro che una ricca libreria di funzioni suddivise logicamente, come funzioni finanziarie, logiche, matematiche e trigonometriche ecc.
Ogni pulsante di questa gallery permette l’accesso alle funzioni di una categoria, tramite un menù a discesa.
La gallery successiva è chiamata “Named cells” e permette di assegnare un nome ad una cella/gruppo di celle, per poi usarlo nelle formule.
Non sarà più necessario scrivere formule come “=SUM(C20:C30)” ma assegnando un nome al range di celle C20:C30 sarà possibile scrivere la formula come “=SUM(NomeCelle)”. Chiaramente non dovrete ricordare tutti i nomi assegnati alle celle, ma è presente un “Name Manager” per aiutarvi nella gestione.
La gallery “Formula Auditing” vi permette di verificare, correggere e migliorare le vostre formule, mentre in “Calculation” potete definire delle opzioni di calcolo.
La modalità “Data” permette la gestione dei collegamenti a diversi datasource (Access, Web, Testo, SQL Server, ODBC ecc.) con una serie di tool utili per controllare e validare i dati.
Il modo “Review” è molto simile a quello di Word, e vi permette di controllare e rivedere il foglio di lavoro, rendendo possibile inoltre la protezione e la condivisione del foglio (così come rende possibile l’editing di un dato range di celle a secondo dell’utente che ha il permesso di lavorarci su).
L’ultima modalità “View” serve per cambiare le modalità di visualizzazione del foglio, e pur essendo essenzialmente simile a quella di Word, ha delle feature appositamente studiate per la visualizzazione dei fogli di calcolo (come la “Page Break View”).
Considerazioni finali su Microsoft Excel 2007 Beta 1: beh, è chiaro che anche qui, come per Word, sono stati fatti dei notevoli passi avanti per facilitare il lavoro dell’utente (e la fruizione anche di quelle funzioni che normalmente sarebbero nascoste e poco utilizzate).
I diversi ribbon svolgono al meglio il loro lavoro, e la libreria delle funzioni a portata di mouse rende ancora più semplice creare formule complesse (non vi preoccupate se commettete qualche errore, la “Formula Auditing” è lì apposta per aiutarvi).
Più ci si addentra in questa nuova versione di Office e più ci si rende conto che il gap con spreadsheet come OpenOffice Calc inizi a diventare notevole (mentre la differenza non è così visibile fra Office 2000/XP/2003 ed OpenOffice Calc 2.0, ad esempio).