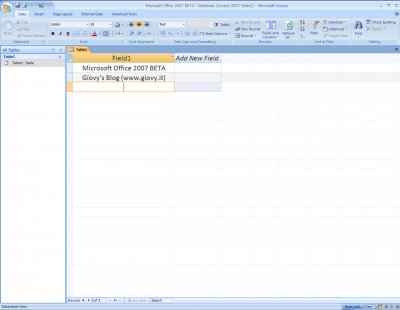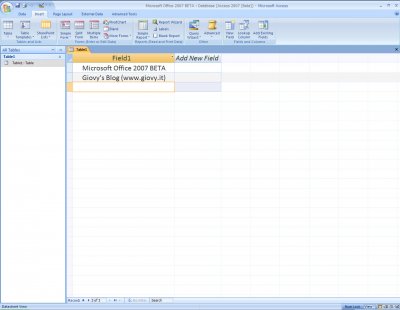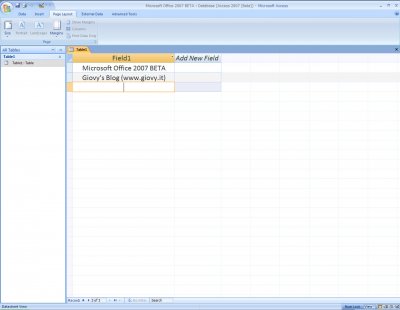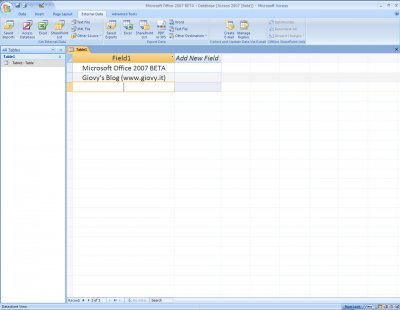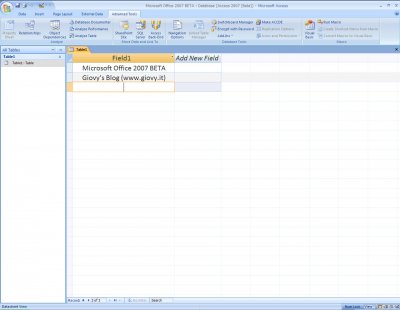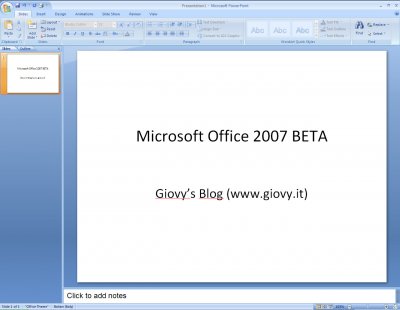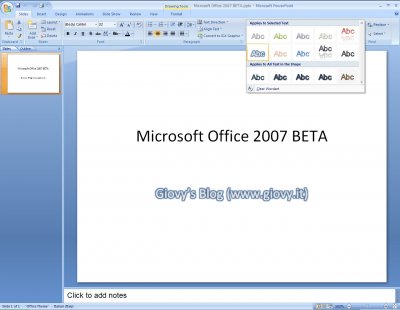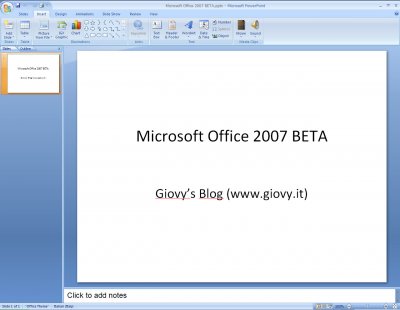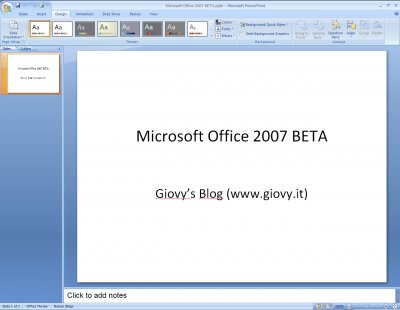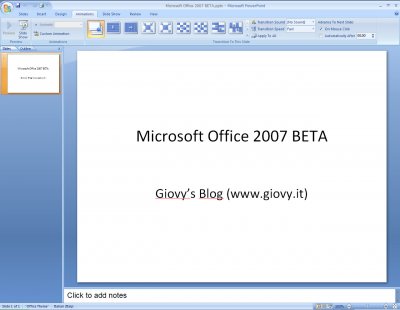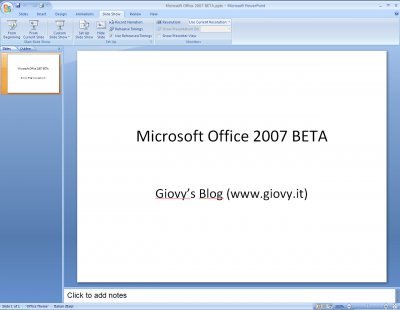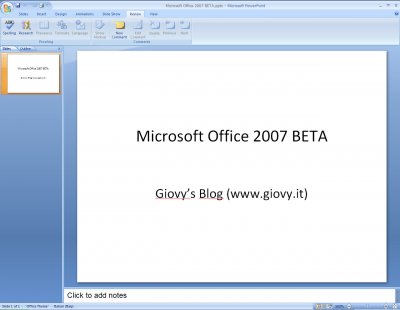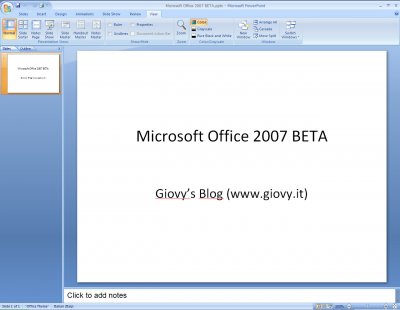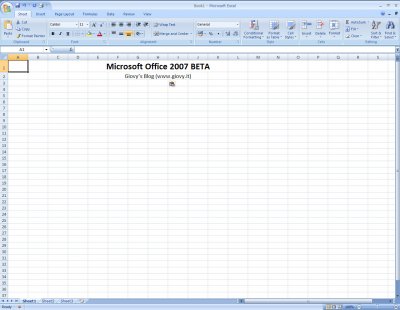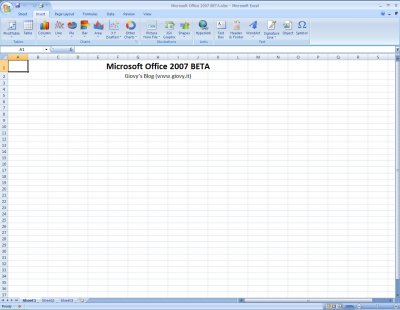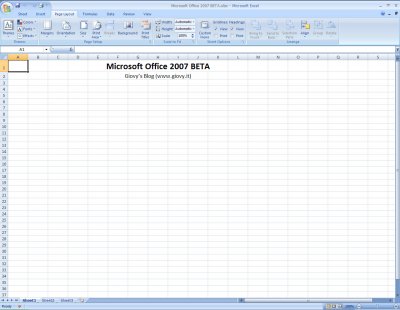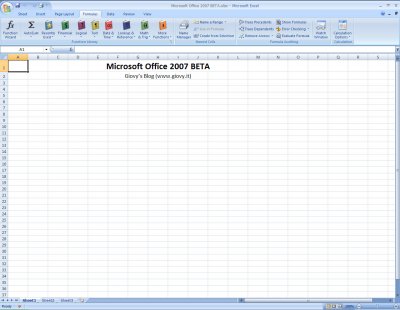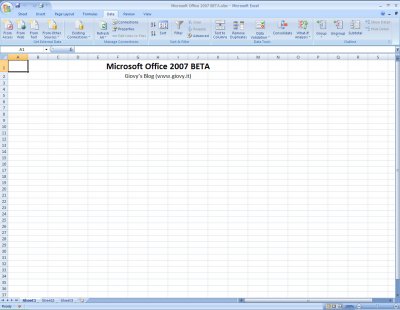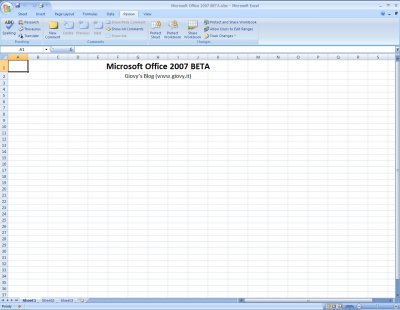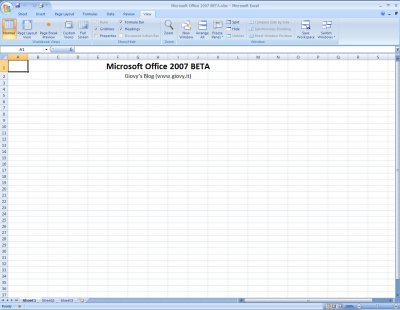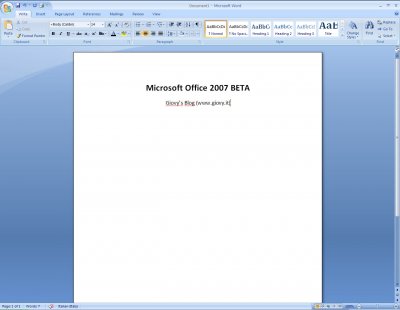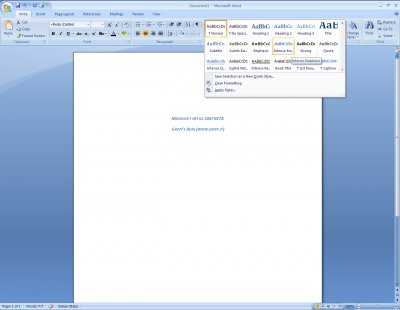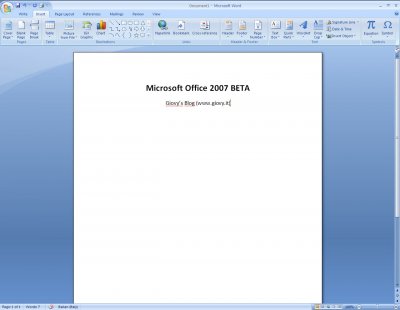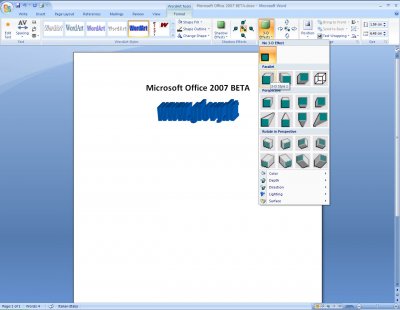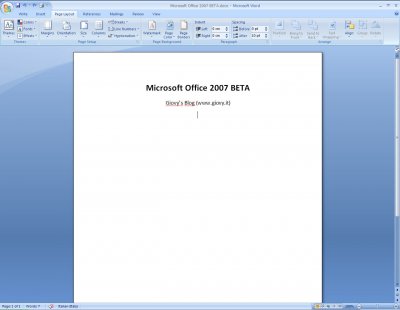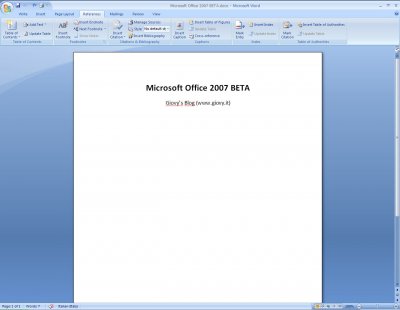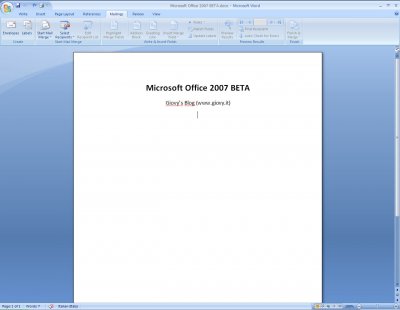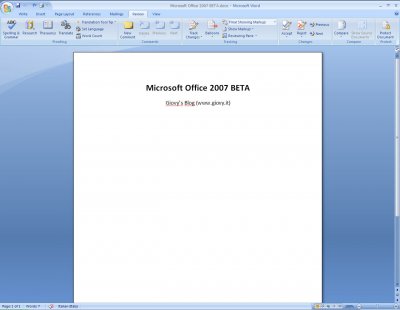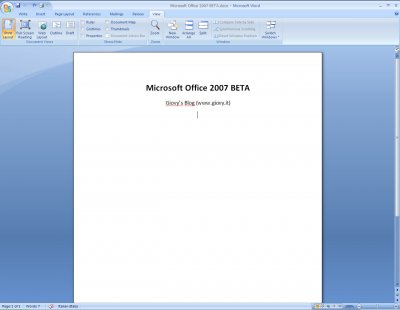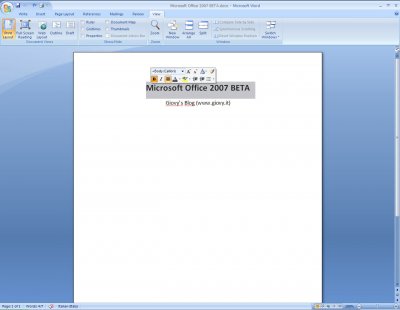Quarto (e per il momento ultimo) capitolo delle mini-recensioni sui diversi applicativi componenti la nuova suite Microsoft Office 2007 (le precedenti recensioni: Microsoft Word 2007, Microsoft Excel 2007 e Microsoft PowerPoint 2007). Questa volta vi presenterò Microsoft Access 2007.
Microsoft Access è il database relazionale di casa Microsoft rivolto all’utenza “soho” (per usi “enterprise level” Microsoft propone SQL Server), che ha acquisito negli anni una certa maturità e diffusione, anche in virtù del facile utilizzo e delle grosse potenzialità nell’integrazione con i linguaggi di programmazione Microsoft (tipicamente Visual Basic, nelle diverse versioni).
La versione 2007 (anche questa in beta) “sconvolge” quella che era la vecchia interfaccia ed il vecchio “modus operandi”, e probabilmente sarà necessario un certo periodo di “adattamento”, prima di essere operativi al 100%.
Cominciamo questa carrellata su Microsoft Access 2007 Beta 1 con il primo “ribbon”, che come nelle altre applicazioni della suite Office 2007, ha un nome “dedicato”; in questo caso è “Data”, e mostra le gallery necessarie alla gestione e formattazione del testo, alla gestione dei record ed al loro ordinamento/filtro.
Una peculiarità tipica di questa nuova versione riguarda la possibilità di creare facilmente nuove colonne; basta semplicemente cominciare a scrivere nella nuova colonna, ed il gioco è fatto. 🙂
Microsoft Access 2007
Passando al ribbon “Insert” si nota subito il gran lavoro che è stato fatto su Access 2007 per renderlo ancora più potente e semplice da utilizzare.
Tramite le gallery presenti in questo ribbon, si possono inserire e modificare tabelle, creare form e reports, utilizzare e creare query ed inserire moduli e macro in VBA.
Sono numerosi i wizard e le autocomposizioni esistenti, così fa facilitare la vita a chi non si trovasse a proprio agio con codice Visual Basic.
Microsoft Access 2007
In “Page Layout” si può modificare l’impostazione della pagina ed i suoi margini.
Microsoft Access 2007
“External Data”. E’ questo il nome del ribbon dedicato alla gestione dei dati esterni ad Access, sia in importazione che in esportazione.
Da qui potrete importare dati da fonti esterne (altri database di Access, fogli di Excel, SharePoint, file di testo ed XML, ODBC o altri database) o esportarli in formati diversi (praticamente gli stessi disponibili in importazione), compreso il nuovissimo XPS (un formato proprietario di stampa che sarà standard in Windows Vista) o il pdf di Adobe.
Microsoft Access 2007
Infine il ribbon “Advanced Tools” racchiude tutti gli strumenti dedicati ai power users di Access, come la gallery dedicata all’analisi del database (relazioni, dipendenze, performance), quella dedicata alla gestione del database (compresa la possibilità di criptarlo e proteggerlo in differenti modi, feature questa che nelle precedenti versioni di Access era tenuta un po’ “nascosta” tra i diversi menù di gestione) e quella per la creazione e la gestione delle macro.
Microsoft Access 2007
Considerazioni finali su Microsoft Access 2007 Beta 1: Microsoft Access, nonostante sia il database relazionale “personale” più usato al mondo, è sempre stato considerato un prodotto “di nicchia”, ed infatti in tutte non è mai incluso nella versione Standard di Office, ma solo nella completa (e molto più costosa) versione Professional.
Potente e funzionale, la versione 2007 sarà destinata a portare una svolta nel mondo dei RDBMS e promuoverne l’utilizzo come strumento alternativo ai database enterprise level, o affosserà questo formato, convincendo gli utenti a passare a database server side come MySQL o SQL Server (il primo è gratuito,il secondo è gratuito nella versione “Express”, che ora include anche il nuovo SQL Server Management Studio)?
Le nuove funzioni disponibili, i grossi passi avanti effettuati verso l’accessibilità e la semplicità di utilizzo e l’integrazione con tutti i datasource esistenti, sembrerebbe spingere verso la prima ipotesi, ma…
Chi vivrà, vedrà… 🙂